마우스 LED 불빛 끄기, 설정 방법(로지텍)
LED 마우스 사용시에 눈을 아프게 하는 LED 불빛을 끄는 방법을 알아보겠습니다.
사용환경 : 윈도우10, 로지텍 g102 마우스
우선 로지텍 및 마우스 공식홈페이지를 방문합니다.
그리고 고객지원 -> 소프트웨어 다운로드 메뉴를 방문합니다.
링크 : https://support.logi.com/hc/ko/

공식홈페이지 support(고객지원) 메인화면에서 위쪽 메뉴들중에서 '다운로드' 를 클릭합니다.

나오게 되는 다운로드 소프트웨어 중에서, 로지텍 G hub를 클릭하여 다운로드 합니다.
게임 소프트웨어를 다운로드 받아도 되지만, 저는 G hub 를 다운로드 했습니다. (인식오류?)

G hub를 설치하게되면 다운로드를 시작하게 되고, 자동으로 설치가 됩니다.

G hub 설치후 프로그램을 실행 합니다. 그럼 위 처럼 기본 설정 화면이 나옵니다.
제 마우스는 G102 인대, 위처럼 인식이 되어 있네요.
마우스 이미지 를 클릭해봅니다.

그럼 위처럼 마우스 설정화면이 나옵니다. 다른 옵션들은 나중에 살펴보도록 하고
LED 관련된 설정을 찾아봅니다. 왼쪽에 햇빛 모양의 아이콘이 있습니다. 클릭해봅니다.

그럼 라이트싱크 메뉴가 나오게되는대요, 여기서 마우스의 LED 불빛 설정을 할수 있습니다.
먼저 프리셋 부분에서 ' 효과' 를 클릭해줍니다.

그럼 효과를 '끄기' 할수 있는 옵션이 보입니다.
과감하게 꺼버립니다. (눈뽕 ㅠㅠ... 나이들어서...)

효과를 끄면 마우스 이미지에서 광 효과가 사라진 모습이 보입니다.
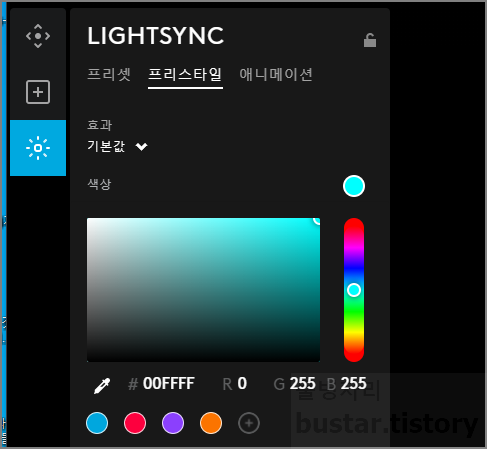
마우스 LED 효과는 다양하게 줄수 있습니다.
프리스타일로 색상을 설정할수 있습니다.
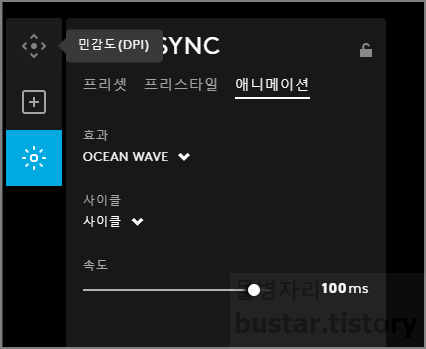
애니메이션 설정으로 마우스의 LED 효과를 애니메이션 처럼 빠르게 변화시킬수 있습니다.
하지만 이렇게 설정하고나서 G hub 를 종료 했습니다.
그러더니 다시금 마우스 LED가 켜졌습니다. (엥?..)
그래서 다시 설정을 통해서 영구적으로 끄도록 해보겠습니다.
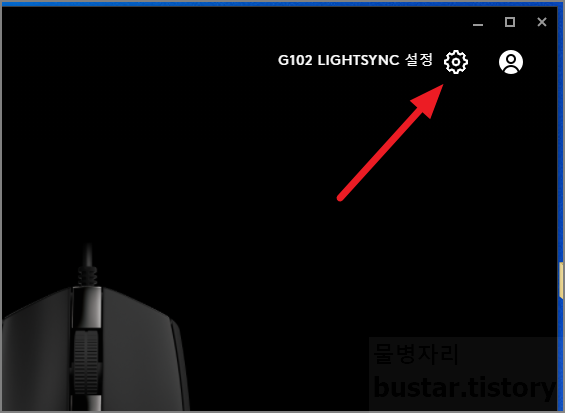
다시 G hub 를 켠 뒤에, 오른쪽 위 의 G 라이트싱크 설정 아이콘을 클릭합니다.
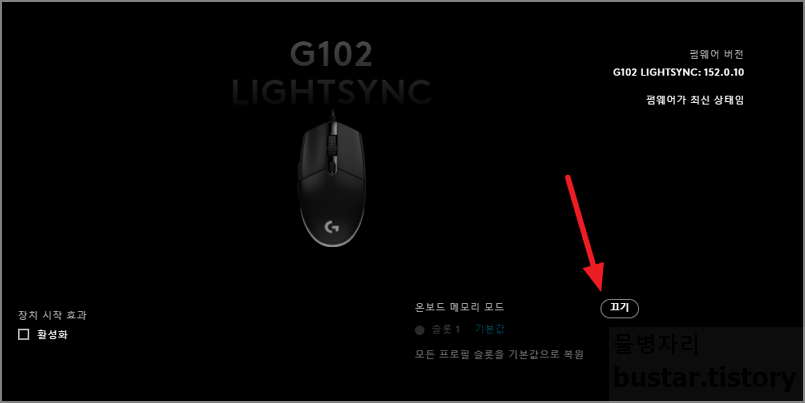
그리고 보이는 메뉴중에서 '온보드 메모리 모드' 가 있습니다.
이것을 켜기 로 바꿔두도록 합니다. ( 번역이..? )
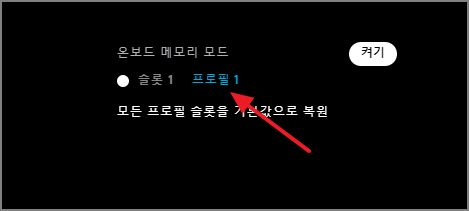
그리고나서 프로플1 로 되어있는것을 데스크톱 으로 바꿔주도록 합니다.

이렇게 하면 프로그램을 꺼도 마우스 LED가 꺼져있는것을 볼수 있습니다.

이제 G hub를 종료하고 마우스 LED로 눈뽕에 고통스러워하지 않고 편안하게 게임합시다.
'컴퓨터' 카테고리의 다른 글
| 컴퓨터 부팅 비밀번호 변경, 삭제하기(바이오스 비밀번호) (0) | 2018.01.13 |
|---|---|
| 구글 캘린더 바탕화면에 만들기 (8) | 2017.12.23 |
| 다음 메일 발송취소 방법 및 수신확인 하기 (0) | 2017.06.19 |
| 모니터 주사율 확인 방법, hz 확인 하기 (3) | 2017.06.06 |
| 스팀 오프라인 모드 사용방법, 간단하게 (5) | 2017.05.15 |
